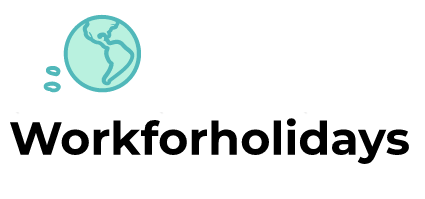It tends to be difficult to tell where to start with regards to planning designs for your private venture. Particularly in the event that you don’t have a lot of experience with advanced design software, like Photoshop, InDesign, or Illustrator.
We get it.
And for those who are looking for ways to design without the tech experience, we’ve got a solution for you.
That solution is Canva.
In this blog post, we’re going to go over:
– What Canva Is & What It Can Do For You
– How To Get Set Up
– Canva Tips and Tricks
– Extra Support For Next Level Design
What Canva Is & What It Can Do For You
Canva is a graphic design tool that can be used by beginner designers or those just looking to create designs they need for their business without experience. There are free and paid versions based on your needs; however, in most cases, we recommend the paid plan for small business owners, as the features can set you apart in terms of making sure you have consistent branding across all materials, both print and online. But, more on the paid plan later!
Canva can be used to make pretty much everything, but here are some of the more popular items we see small businesses designing:
- Business cards
- Business flyers or postcards
- Social media graphics or cover photos
- Posters or display details
- Brochures
- Media kits
- Presentation Templates
- Infographics
That’s right. You can do this ALL in Canva. Keep reading to learn how to get started.
How To Get Set Up
1. Create your Canva account here.
Choose whether you want to pay monthly or yearly (Bonus: you also get to try it free for 30 days, so why not!?). From there, create your account! As we mentioned above, for business owners, we highly recommend the Pro Plan, which grants you the ability to create your business’s brand kit (adding in your logos, colors, and fonts). You can also quickly change/resize your designs, which comes in handy when making things on different sizes (or when you realize you created something in the wrong size and would otherwise have to start over), access to way more elements, photos, and templates, and most importantly and worth repeating, you can add your brand fonts, which is essential!
2. Upload your branding information into your Brand Kit.
With the Pro Plan, you’re able to fully develop your brand kit, which makes it so much easier to create professional and branded designs for your business.
On the left side of the screen, you should see the words, ‘Your Brand.’ If you click there, you will see where you can upload your:
– Brand colors
– Logos and sub marks
– Fonts
Once you add this in, you’re ready to get started!
Canva Tips and Tricks
When first creating designs, we recommend a couple of different things.
- To get to know the stage, we first recommend using the built-in templates or purchasing templates you already love, such as the ones from shop here. Otherwise, on the left-hand navigation bar, you can click on ‘Templates,’ which will then open up all of the different categories of templates you can browse, depending on what you’re wanting to design.
- If you know you want to make a business card, for example, you can also just click ‘Create A Design’ when you log in and search for what you want to create → i.e. type in ‘business card’ and the correct dimensions for a standard business card will open up for you as a blank canvas. On the left, you will see templates OR you can just start from scratch if you’re feeling adventurous!
- Once your design (whether from a template OR a blank canvas) pops up, you have all the freedom in the world. The left-hand side navigation bar will be your best friend, as you have options to add photos, elements (shapes, lines, graphics), videos, a new background, uploading pictures, etc.
For those Pro Plan members, you also have a couple of extra features worth mentioning!
Photo Filters & Removing Backgrounds
Pondering when you’d need to utilize this component?? Indeed, assuming you’re truly hoping to compose text over a realistic however observe that it’s too definite or your text is too difficult to even think about seeing, you can basically eliminate the foundation or add a shaded foundation while keeping the piece you need (for example you or pets in the picture).
To do this, add your photo to the design. In the navigation bar directly above the photo, click on ‘Effects.’ You will see there is a feature to remove the background from your image. All you have to do is click on it, let it go and it will successfully cut you out. From there, you can place new colors, patterns, etc. as the new background while highlighting the text you want in your new professional graphic!
Animated Graphics
This is a popular one for social media graphics, especially Instagram Stories!
To do this, open whatever template or design size you want. From there, head to the user dropdown menu in the top right corner that says ‘Download.’ Instead of downloading the graphic, go down and click ‘Animation.’ You will see several different animation options you can select for your graphic. Easy as that, fur friends!
Extra Support For Next Level Design
We know learning a new tool can sometimes be overwhelming. You may start to notice other people have similar designs to you if you’re using templates because, hey, we can’t all be pro designers, especially if that’s not your area of expertise.
Not to worry though, you can still set yourself apart from others out there by heading to our shop and choosing graphics made by our expert design team.
To make your Canva account, head here. In the event that you’re as yet not persuaded, we energetically suggest basically testing it out with the free 30-day preliminary, so you can investigate every one of the astounding elements it brings to the table. Assuming you disdain it following 30 days, you should simply drop your preliminary and you’re all set.
But, we have a feeling you’ll love it, almost as much as we do.
Happy Canva-ing, everyone!